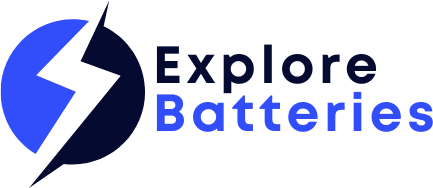Table of Contents
Are you facing the frustrating issue of your laptop battery not charging despite being plugged in and seemingly working fine? Folks, you’re not alone! Whether you’re in the middle of an important project or just trying to catch up on emails, a malfunctioning laptop battery can throw a wrench in your plans. Fortunately, many common charging problems are easy to diagnose and fix. In this detailed guide, we’ll walk you through a series of troubleshooting steps to help you identify and resolve the issue, ensuring your laptop stays powered up and ready to go. Say goodbye to charging woes and get back to productivity with these practical solutions.
Check the Power Source

Start your adventure by investigating the power source!
- Verify the Power Outlet: Is the outlet working? Plug in a lamp or phone charger to check. If the outlet’s out, your laptop won’t be getting any juice!
- Inspect the Power Cord: Check for frays or breaks in the charging cable. A damaged cord is like a broken bridge—no way across! 🧗♂️
- Test the Power Adapter: Swap in a different AC adapter that is compatible with your laptop. If it works, your original adapter is ready for retirement!
Examine the Battery
When my laptop stopped charging, the first thing that came to my mind was that I should remove the battery and reinsert it—you know, human instincts!
- Remove and Reinsert the Battery: For laptops with removable batteries, turn them off, unplug them, and gently pop them out. Clean those contacts with a soft cloth and then put them back in! 🧼✨
- Check for Battery Wear: Like us, batteries age! Use built-in diagnostics through BIOS or system settings to see if it’s time for a new battery.
Inspect the Charging Port

Sometimes, the simplest things can cause the biggest headaches.
- Look for Dirt: Dust and debris love to party in charging ports! Use a can of compressed air to clear it out gently.
- Check for Loose Connections: Ensure the charging port is snug and secure. If it’s loose, it might be time for a pro to step in.
Update or Reinstall Battery Drivers
Just like your favorite apps, your battery drivers need updates, too!
- Update Drivers: Head to Device Manager, check the battery section, and look for updates. Install them, and give your laptop a reboot! 🔄
- Reinstall Drivers: If the issue persists, uninstall the battery driver and restart your laptop. The system will reinstall it like magic! 🪄
Check the Power Settings
Your laptop may have a mind of its own when it comes to power management.
- Power Management Settings: Go to power settings and ensure there are no restrictions affecting charging.
- Battery Conservation Mode: Check if this mode is activated—it could limit charging to save battery life.
Perform a Hard Reset
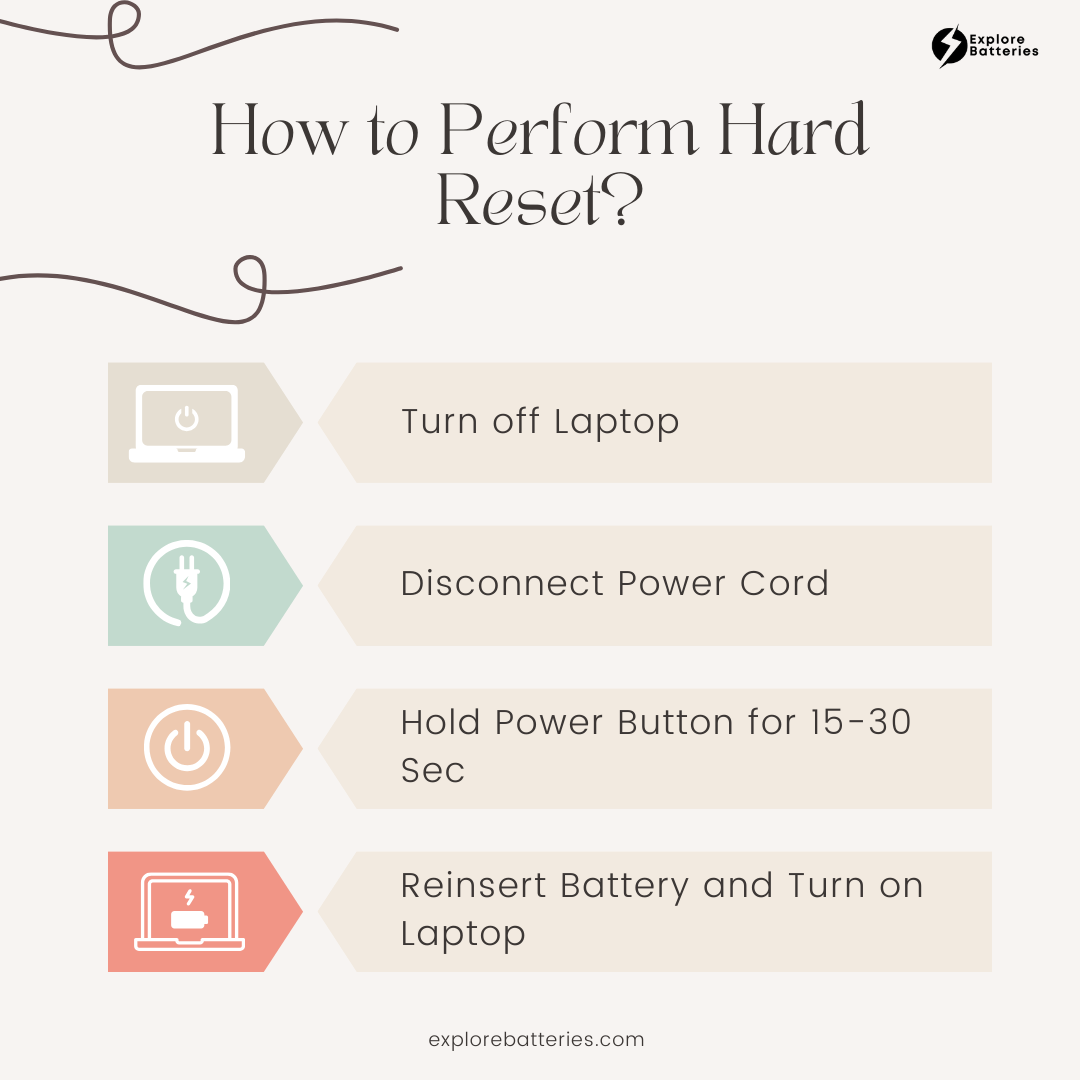
A hard reset can sometimes resolve charging issues. To perform a hard reset:
- Turn off your laptop.
- Disconnect the power cord and remove the battery (if removable).
- Hold the power button for 15-30 seconds.
- Reinsert the battery, plug in the power cord, and turn on your laptop.
Check for BIOS/UEFI Updates
Updates, although meant to refresh your system, can be problematic if you delay the installation of the update.
- Update BIOS/UEFI: Sometimes, a BIOS/UEFI update can resolve hardware compatibility issues. Visit your laptop manufacturer’s website to download and install the latest BIOS/UEFI update.
- Reset BIOS/UEFI: If the update doesn’t work, you can try resetting the BIOS/UEFI settings to default. Access the BIOS/UEFI settings during startup and look for the option to restore default settings.
Evaluate the Power Management System
If you don’t think that your laptop is facing any of the above-mentioned issues, a power management issue might be your answer.
- Test with AC Power: If your laptop works fine when plugged in but not on battery alone, the issue may be with the battery or its connection. This can be an indication if your laptop battery charger is not working.
- Check for Battery Calibration: Sometimes, the battery’s calibration can be off. Calibrate the battery by allowing it to drain completely and then charge the battery to 100% without interruption.
Consider Hardware Issues

Sometimes, physical problems can’t be ignored.
- Inspect for Physical Damage: Look for any internal damage or issues with the motherboard. If something seems off, it may be time for a pro to take a look.
- Consult a Professional: If you’ve exhausted all troubleshooting tips and are still facing issues, get expert help!
Preventive Measures
Keep your laptop safe and sound for the long haul!
- Use Genuine Accessories: Always use the manufacturer’s power adapter and battery to prevent compatibility issues.
- Avoid Overcharging: Unplug once fully charged to extend battery life.
- Keep Software Updated: Regular updates can prevent charging hiccups!
You can also check different dependable laptop batteries in this article for detailed information.
Conclusion
Summing up, now that we have dug deep, we know that a laptop battery won’t charge due to a variety of factors, from simple issues like a faulty AC adapter to more complex hardware problems. By systematically troubleshooting each potential cause, you can identify the problem and take appropriate action to resolve it. If all else fails, seeking professional assistance ensures that any underlying hardware issues are addressed. With the right approach, you’ll be able to restore your laptop’s charging functionality and continue using it effectively.